※USBハブを経由してSuperDriveとMacを接続している場合でも動作確認済みです。
SuperDriveは2015年に購入したものですが、Macに接続すると「usbポートに接続してください」「usbアクセサリに電力が必要です」とエラーメッセージが表示され、ディスクにアクセス出来ない状態でした。
今回検証に利用した端末は以下の2台。
– MacBook Pro (15-inch, 2016) : macOS High Sierra (10.13.6) ※2018.09.19追記
– MacBook Pro (15-inch, 2016) : macOS Sierra (10.12.5)
– MacBook (Retina, 12-inch, Early 2016) : macOS Sierra (10.12.5)
– MacBook 13inch Late 2009 : macOS High Sierra (10.13.6) ※2018.09.19追記 (動作報告を頂きありがとうございます)
OSはどちらもmacOS Sierra、バージョン10.12.5です。
大まかな手順は次のようになります。
1. SIP(System Integrity Protecton)の無効化
2. Mac起動オプションの変更
3. SuperDriveの動作確認
4. SIPの有効化
SIPの無効化
まず、Macの(再)起動時に「Command」キーと「r」キー2つを押し続け、macOSユーティリティを立ち上げます。
次に、メニューバーのユーティリティからターミナルを起動させます。
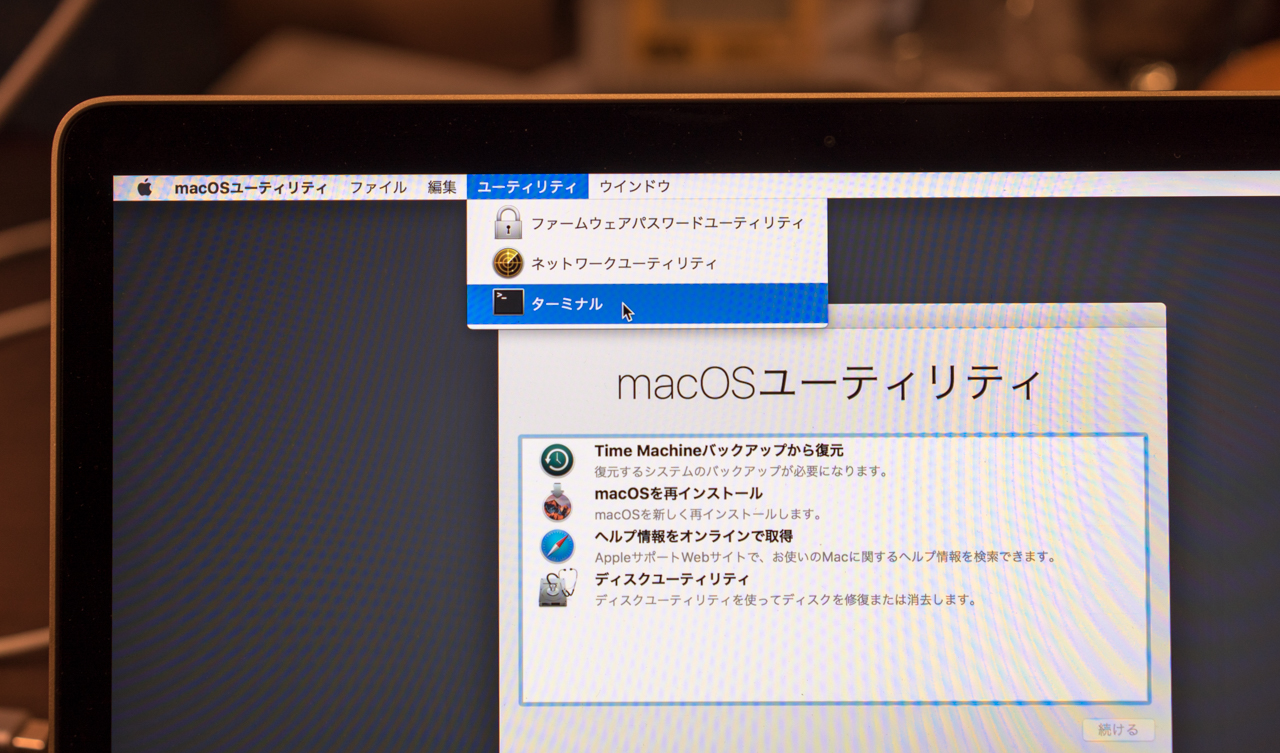
ターミナルが表示されたら `csrutil disable` と入力してEnter。
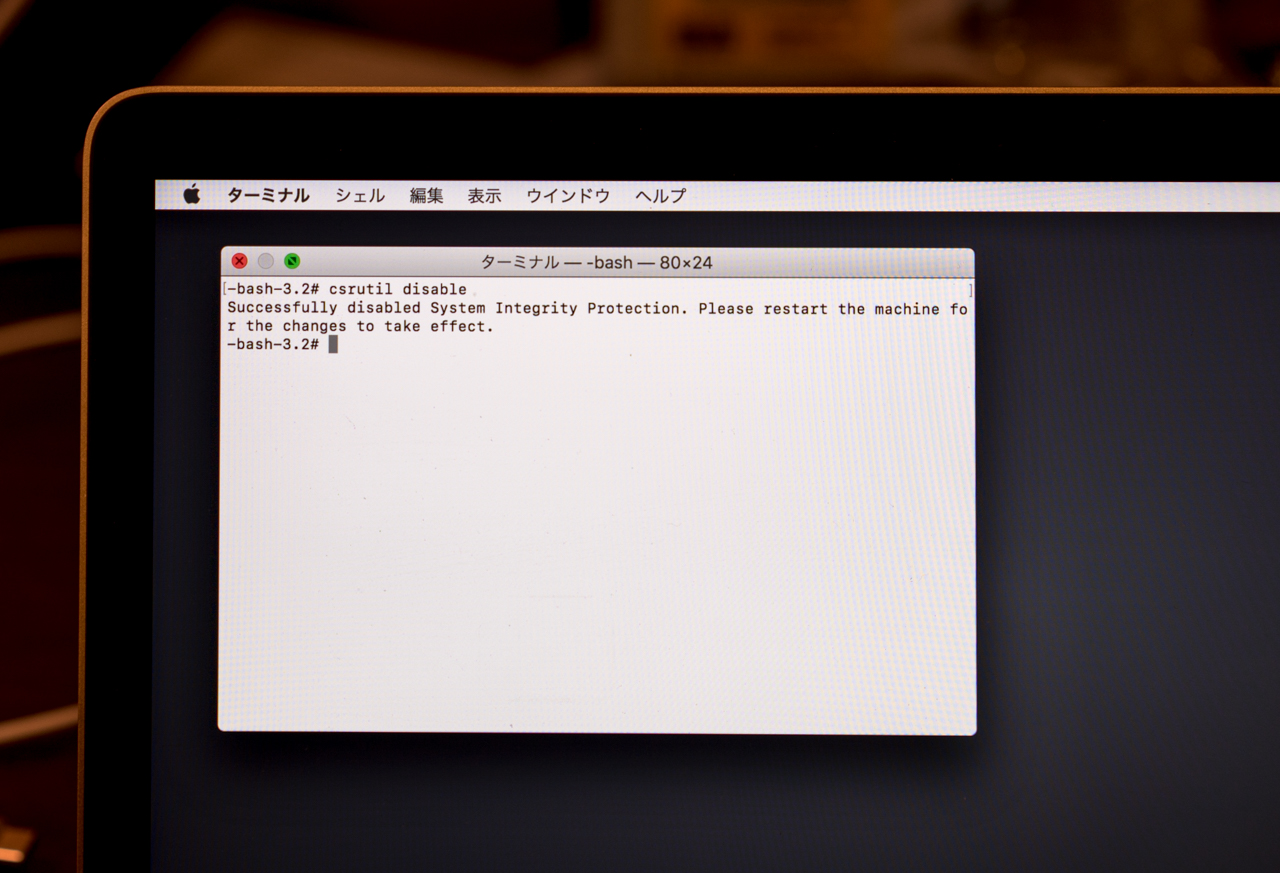
変更を反映させる為に再起動しろと言われるので、そのままMacを再起動させます。
これでSIPの無効化は完了です。
Mac起動オプションの変更
アプリケーション > ユーティリティの中にあるターミナルアプリを起動し、次のMacの起動オプション変更用のコマンドを実行します。
sudo nvram boot-args=”mbasd=1″
他に何もエラーが表示されなければそのままMacを再起動させます。
これで起動オプションの変更も完了です。
SuperDriveの動作確認
SuperDriveをMacに接続し、ディスクを認識出来ているか確認してください。
問題無くここまでの操作が完了していれば、ここでディスクを読み込めているはずです。
※2018.09.19追記開始
成功報告をされている方の中には以下の手順をされた方もいらっしゃるようです。
– 上記「2」のMac起動オプション変更の手順の替わりにファイル「com.apple.Boot.plist」の変更。
– 上記「2」の手順 + ファイル「com.apple.Boot.plist」の変更どちらもを実行。
– SuperDriveの動作確認前にMacを一度シャットダウンし、SuperDrive接続後にMacを起動。
また、SuperDriveを認識後にMacを起動したままSuperDriveのケーブルを抜き差しすると認識しなくなったという報告もあるようです。
※2018.09.19追記終了
SIPの有効化
ここまでで目的は達成されましたが、SIPを無効にしたままでは不安な場合もあると思うので再度SIPを有効化しておきます。
基本的には無効化した際と同じ手順です。
macOSユーティリティを立ち上げ、メニューバーのユーティリティからターミナルを起動させます。
ターミナルが表示されたら `csrutil enable` と入力してEnter。
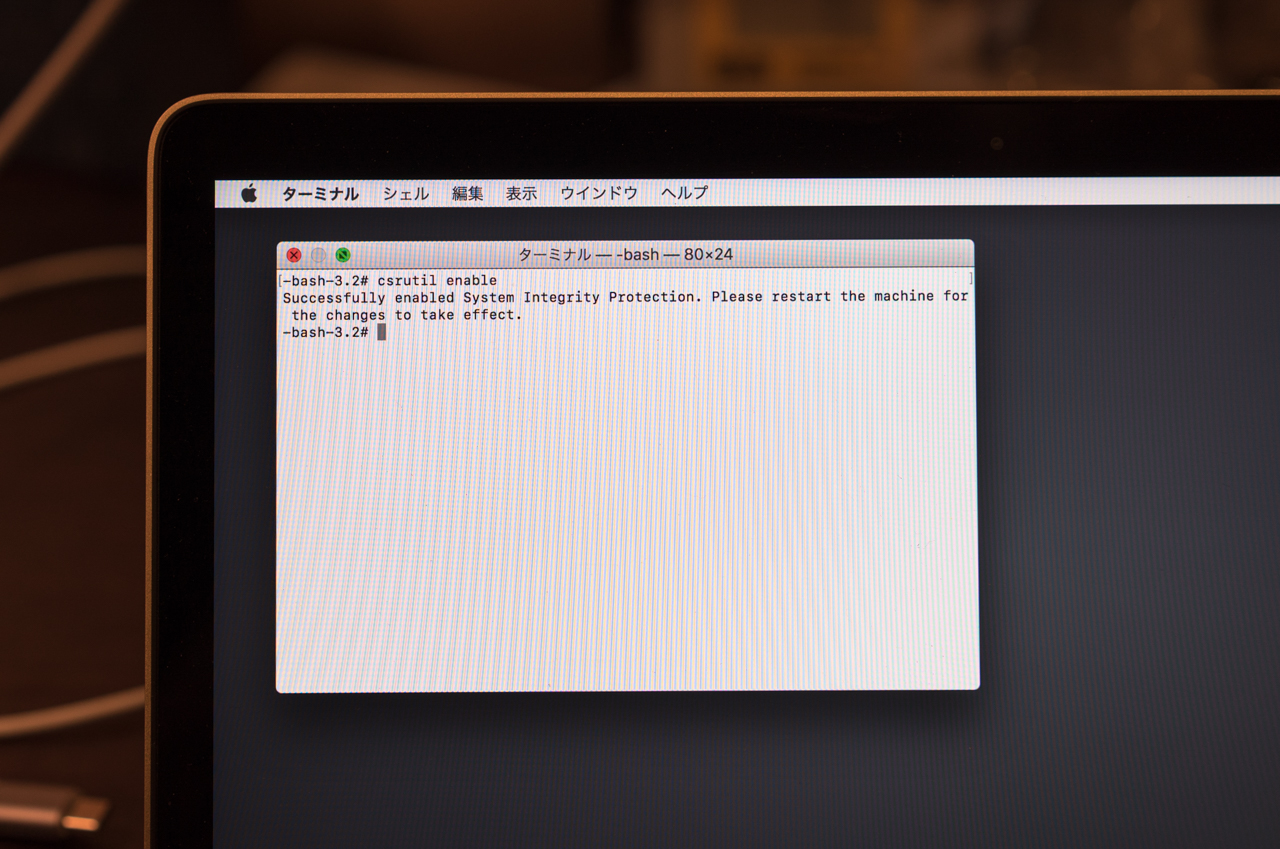
変更を反映させる為に再起動しろとのメッセージが出るので、そのままMacを再起動させます。
これでSIPの有効化は完了です。
同じ様な状況に悩まされていた方のお役に立てれば幸いです。
